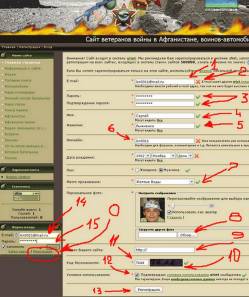Форма №2
Рис 3 Рис.2
1- вписываем в пустое окно свой "E-mail" то есть почтовый ящик. У меня он kvd39@mail.ru, а у каждого пользователя свой (отметка 1 на рисунке №3);
2- вписываем в пустое окно свой пароль. Не мене 6-ти знаков, можно с использованием латинских букв (английский язык) и подтверждаем его (отметка 3 на рисунке №3);
3- вписываем в пустое окно своё Имя (отметка 4 на рисунке №3);
4- вписываем в пустое окно свою Фамилию (отметка 5 на рисунке №3);
5- вписываем в пустое окно свой "Никнейм" по другому его можно назвать "логин" (отметка 6 на рисунке №3);
6- выбираем из предложенного свои даты рождения и пол;
7- выбираем своё место проживания путём нажатия курсором на "треугольничек" справа от поля (отметка 7 на рисунке №3), (смотри следующий рисунок обведённое жёлтым маркером, отметки на рисунке №2);
8- Выбираем свой ""Аватар" или по другому "Персональное фото". Жмём курсором на кнопку (с права) "Обзор..." (отметка 8 на рисунке №3) и выбираете в своём компьютере свою фотку в том месте где она хранится у Вас на компьютере. Ползунком выбираете размер. Можно курсором навести на фотку в рамочке нажать правую кнопку на мишке и удерживая кнопку передвигайте фотку в пределах рамки. Центрируете её, можно выбрать картинку из предложенного.;
9- в пустом поле, где слева, написано "адрес Вашего сайта" писать ничего не надо (если конечно у вас нет своего сайта), (отметка 9 на рисунке №3);
10- вписываем в пустое окно (отметка 11 на рисунке №3) код - те цифры, которые Вы видите в закрашенной рамочке (отметка 10 на рисунке №3). В случае плохой видимости цифр, а это предусмотрено программой для специальной защиты, вы жмёте курсором на картинку и меняется набор цифр и фон на котором они написаны. И так делаете до тех пор пока вы правильно не различите цифры;
11- читаем "Условия ..." и в квадратике "Условия использования" ставим галочку (отметка 12 на рисунке №3);
12- и в завершении всего жмём курсором на кнопку "Регистрация" (отметка 13 на рисунке №3).
В конце этой регистрации высвечивается предложение о подтверждении своего E-mail (своего почтового ящика. У меня он kvd39@mail.ru). Для этого необходимо перейти в браузере (Opera, Mozilla Firefox или Internet Explorer) на страницу своего почтового ящика (E-mail указанного при регистрации) и открыть поступившее письмо от отправителя - odsbr.ucoz.ru. Там будет предложено перейти по указанной ссылке, которая выбросит Вас на сайт. Для входа на сайт в блоке "Форма входа" внизу меню, в поле E-mail (отметка 14 на рисунке №3) вписываете адрес вашего почтового ящика, а в поле пароль (отметка 15 на рисунке №3 ) вписываете ваш пароль, указанный Вами при регистрации.
В случае регистрации по форме №1 после открытия письма пришедшего
для подтверждения своего E-mail Вы попадаете на страницу входа в систему uNet.
Данный вход предполагает ещё одну маленькую регистрацию, которая просит Вас
придумать и ввести ещё один пароль, подтвердить его и ввести ниже уже указанный
Вами при первой регистрации пароль. После чего вы так же попадаете на страницу
нашего сайте, где для входа Вам необходимо указать свой E-mail-почтовый ящик и
вписать пароль который вы указали в начале регистрации.
Так же при регистрации по Форме №1 в поле "Адрес Вашего сайта:" писать не обязательно, конечно если у Вас нет своего сайта. В случае регистрации по форме №2 рисунок №1 указание (повторная маленькая регистрация) нового пароля отсутствует.